Products
Solutions
Resources
9977 N 90th Street, Suite 250 Scottsdale, AZ 85258 | 1-800-637-7496
© 2024 InEight, Inc. All Rights Reserved | Privacy Statement | Terms of Service | Cookie Policy | Do not sell/share my information

During the bidding process, it’s common for subcontractors and suppliers to provide a quote(s) for work during the tail end of the bidding process. These last-minute offers make it extremely difficult for you to evaluate and compare the various quotes and your ability to award them. With scope items, you can create and evaluate checklists and quote group exclusions, and account for them within the Quote Comparison and Award form.
You can view scope items as a checklist of items that break down the quote’s scope of work into individual tasks to aid in the process of evaluating subcontractor and supplier quotes in greater detail. This can be used to ensure that certain items of work are included or excluded. If excluded, the scope items need to be properly accounted for by contractor awarding the quote.
|
Section |
Description |
|---|---|
|
Seller’s Special Terms & Conditions |
By default, all scope items are considered included in the quote, and the Special Conditions amount is $0.00. On the quote record, by selecting the checkbox, you can indicate scope items and uncheck items that are not included. The amount associated with these items will then total up in the Special Conditions subtotal. The person responsible for awarding quotes needs to update the Inclusions field to correspond with what the subcontractor has agreed to include in the quote. |
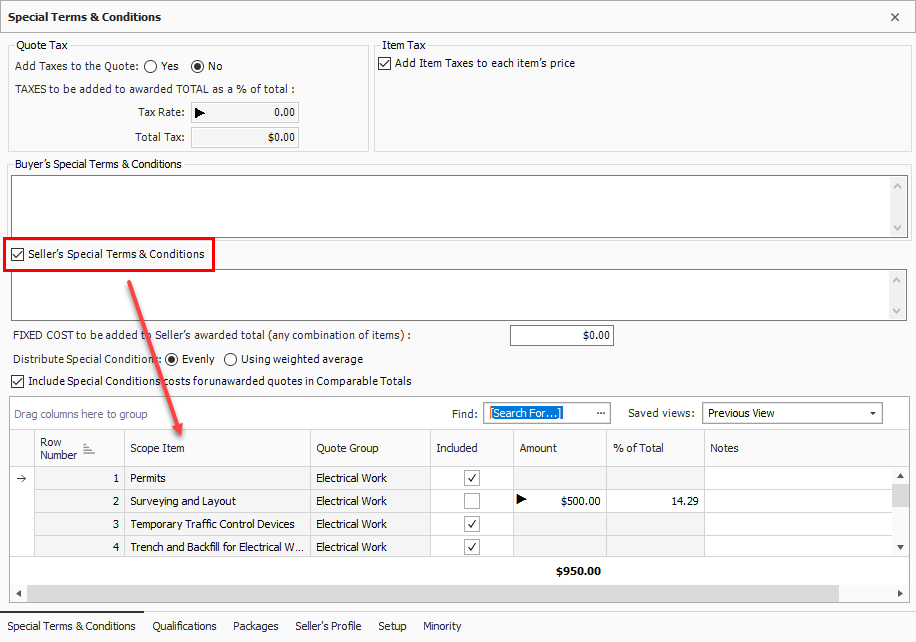
|
Section |
Description |
|
|---|---|---|
|
1 |
Scope Items |
Quote Comparison and Award checklist items for your quote that help with evaluating subcontractor and supplier quotes in greater detail. This is used to ensure certain items are either included (inclusion) or excluded (exclusion) in the quote and accounted for by the entity awarding the quote. |
|
2 |
Scope Item Inclusions |
Maintained in Quote Record form. These are the Seller’s Special Terms & Conditions scope items that the subcontractor is including in their quote price. When the scope item contains a value, the subcontractor is agreeing to perform the work. |
|
3 |
Scope Item Exclusions |
Maintained in Quote record form. These are the Seller’s Special Terms & Conditions scope items price. If the Inclusions checkbox is blank, the subcontractor is NOT agreeing to perform the scope items. |
|
4 |
Scope Item value |
An entered value means that the subcontractor is excluding this scope of work. However, you may add an amount because this scope could incur a cost. Once the bid is awarded, you may find another subcontractor to perform the work. You are simply accounting for a cost for this scope of work. In the example below, HD Engineering is not going to paint the electrical equipment, but you know the cost is $150.00. You are showing this cost to account the cost for this scope of work that needs to happen. |
|
5 |
Seller’s Special Terms & Conditions |
By default, all scope items are considered included in the quote, and the Special Conditions amount is $0.00. On the quote record, by selecting this checkbox, you can indicate scope items and uncheck items that are not included. The amount associated with these items will then total up in the Special Conditions subtotal. The person responsible for awarding quotes needs to update the Inclusions field to correspond with what the subcontractor has agreed to include in the quote. |

The example below in the Quote Register form shows quotes from two subcontractors, both with different quote prices. It is important to understand all scope of work the subs are quoting. By just viewing these quotes alone, it’s difficult to understand which quote will provide you with the best value. In other words, just because Example Sub #3 is the lowest priced quote, does not mean it is the best quote to go with.

The example below in Quote Comparison and Award shows that HD Engineering Group is excluding 3 scope items in their quote that totals $950. This provides a more granular picture for what is being included within each subcontractor’s scope of work. It also displays how much each scope of work costs, so you have the option to find another subcontractor to perform this scope work.

Utilizing Scope Items enables you to more effectively compare quotes from subcontractors and suppliers by providing a deeper comparison of quotes. Moreover, it provides clearer visibility of what a proposal may or may not be including at the time you are attempting to make an award.
You can make a more informed decision on whom to award the quote to, now that the vendor quotes and associated scope items are all visible on one screen.
Scope items are stored within each quote group tag in the Foundation Setup Data form. On each Quote Group Tag Record, you can list out scope items that break down the work into smaller scopes of work, along with the estimated cost amount associated with each scope item.
This exercise walks through a specific example using the Training Job.
Open your job.
Select the Setup tab.
Click on Foundation Data Setup in the Initialize section.
Select the Quote group tags tab to set up scope items within a quote group.
Create a new Quote Group Tag called Electrical Work and click Ok.
Open Electrical Work and add the following scope items:
Permits
Surveying and Layout
Temporary Traffic Control Devices
Trench and Backfill for Electrical Work
Painting Electrical Equipment
Temporary Power and Lighting
This exercise walks through a specific example using the Training Job.
From the Estimate tab, click on Cost Breakdown Structure (CBS).
Change your saved views to Quote Group Setup view.
Create a cost item Entry Gate with a subordinate Electrical Work.
Assign the Electrical Work quote group to the Electrical work cost item.
From the Quote tab, click Request for Quote (RFQ) to open the RFQ register.
Create an RFQ by selecting the New icon on the Actions tab.
Select Create RFQ from Quote Group Tag(s) and select Electrical Work.
Click Ok.
Click on the Seller Companies tab and select the following company names:
Architectural Designs
HD Engineering Group
Highlight both companies and select Publish.
Assuming you’ve already received quotes back from both companies, create a quote from this RFQ for both companies by selecting the companies and selecting Create Quote.
Click Ok to close the RFQ record.
The following Step by Step assumes you are putting out an advertisement for bids for some electrical work on a project. You will add scope items with some fixed costs as a special condition, then will compare quotes in order to decide which vendor quote is the best deal.
This exercise walks through a specific example using the Training Job.
Click the Quote tab and then click the Quotes icon to open the Quote register.
Open the Quote Record for HD Engineering Group and enter a Unit Price of 3,500 which is based on the quote you received.
Select the Special Terms & Conditions tab and select the Seller's Special Terms & Conditions radio button.
Assuming the HD Engineering is excluding certain scope items from this quote, click on the Included checkbox to exclude (uncheck) the following scope items:
Surveying and Layout
Painting Electrical Equipment
Temporary Power and Lighting
Type 150 in the Amount field for Electrical Equipment.
Notice how the 3 scope items you just excluded are now added to the Special Conditions total for the quote.
Click Next to move to the other Quote record for Architectural Designs.
Enter a Unit Price of 3,700.
Press Tab to move to the Special Terms & Conditions tab and select the Seller's Special Terms & Conditions (at right) radio button.
Uncheck the inclusions checkbox for Surveying and Layout.
Add the amount 500.
Click Ok.
Select the Quote tab.
Open the Quote Comparison and Award form, and select the Cost Items tab.
Under Quote Groups, select Electrical work.
Right-click on the quoted amount for Architectural Design and select Award to award the work to them.
Click Yes on the resulting prompt to mark the quote group as reviewed.
Additional Information
9977 N 90th Street, Suite 250 Scottsdale, AZ 85258 | 1-800-637-7496
© 2024 InEight, Inc. All Rights Reserved | Privacy Statement | Terms of Service | Cookie Policy | Do not sell/share my information
